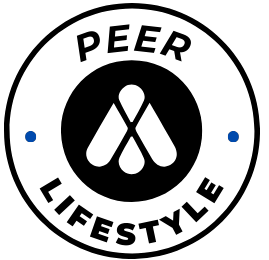Managing network traffic is essential for maintaining the security and performance of your systems. Sometimes, specific IP addresses need to be blocked or allowed based on your security policies or traffic management needs. In this post, we’ll discuss how to block or allow traffic from a specific IP address, using 204.48.19.143 as an example.
Understanding IP Addresses
An IP address is a unique identifier for a device on a network. It enables devices to communicate with one another over the internet. 204.48.19.143 There are two types of IP addresses: IPv4 (like 204.48.19.143) and IPv6. Blocking or allowing traffic from a specific IP can help protect your network from unwanted access or allow necessary communications.
Why Block or Allow an IP Address?
Blocking or allowing an IP address may be necessary for several reasons, including:
- Security: Preventing access from malicious or suspicious IP addresses.
- Access Control: Allowing access for trusted users while blocking others.
- Traffic Management: Prioritizing or restricting bandwidth for certain users or services.
Methods to Block or Allow Traffic
The method to block or allow an IP address depends on the network infrastructure you are using. Below are some common methods for various platforms and systems:
1. Using a Firewall
Most modern firewalls have built-in capabilities to block or allow IP addresses. Here’s how to do it:
a. For Hardware Firewalls
- Access the Firewall Configuration Interface:
- Connect to your firewall using its IP address through a web browser.
- Navigate to the Firewall Rules Section:
- Find the section where you can add or modify rules.
- Add a Rule:
- For Blocking: Create a rule that denies access from the IP address 204.48.19.143.
- For Allowing: Create a rule that permits access from 204.48.19.143.
- Save and Apply the Rules:
- Ensure you save your changes and apply the rules.
b. For Software Firewalls (Windows Firewall Example)
- Open Windows Defender Firewall:
- Go to Control Panel > System and Security > Windows Defender Firewall.
- Click on Advanced Settings:
- This opens the Windows Firewall with Advanced Security window.
- Create a New Rule:
- Select “Inbound Rules” or “Outbound Rules” based on your requirement.
- Click on “New Rule.”
- Select “Custom” and Configure:
- Select “This IP address” and input 204.48.19.143.
- Choose whether to block or allow the connection.
- Complete the Rule Setup:
- Name the rule and finish the setup.
2. Using .htaccess (For Apache Servers)
If you’re managing a website and using an Apache server, you can block or allow IPs through the .htaccess file.
- To Block an IP Address:apacheCopy code
<Limit GET POST> Order Allow,Deny Allow from all Deny from 204.48.19.143 </Limit> - To Allow an IP Address:apacheCopy code
<Limit GET POST> Order Deny,Allow Deny from all Allow from 204.48.19.143 </Limit>
3. Using Router Settings
Most routers have a web-based interface for managing IP access:
- Log in to Your Router:
- Use the router’s IP address to access the admin panel.
- Find the Security or Firewall Section:
- Look for options related to IP filtering or access control.
- Add the IP Address:
- Input 204.48.19.143 as either a blocked or allowed IP address.
- Save Your Settings:
- Save changes to apply the new rules.
4. Using Network Monitoring Tools
For larger networks, dedicated network monitoring tools (like Cisco ASA, pfSense, or others) can help you manage IP traffic effectively.
- Access the Network Monitoring Tool:
- Log in to the tool’s dashboard.
- Create or Edit Traffic Rules:
- Navigate to the traffic management section.
- Create rules to block or allow the IP address.
- Apply Changes:
- Ensure the changes take effect.
Testing Your Changes
Once you’ve blocked or allowed the IP address, it’s crucial to test your changes:
- Use Online Tools:
- Use services like ping, traceroute, or IP lookup tools to verify connectivity.
- Check Logs:
- Review your firewall or server logs to ensure the changes are effective.
- Adjust as Necessary:
- If issues arise, revisit your rules and adjust as needed.
Conclusion
Blocking or allowing traffic from a specific IP address, such as 204.48.19.143, is an essential aspect of network management. By using firewalls, server configurations, and router settings, you can effectively control who accesses your network and maintain security. Always monitor and test your configurations to ensure they work as intended, and adjust as necessary based on your network’s needs.